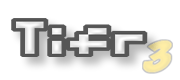
Bienvenue ! - Archives :Navigation -
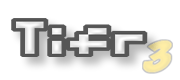
|
Bienvenue ! - Archives :Navigation -
|
| News | Archives | FAQ | Communauté | Projets |
| News Non Officielles | Le site | TiWiki | Liens |
|
Bienvenue sur Ti-Fr v3!
News
Officieuses
BTS en bâtiment...
Message personnel... Romain Liévin quitte la communauté TI - la suite TIGCC v0.95 moins pratique que GTC v0.90 ? sortie de ppglib Et 100000, ça fait un joli nombre, non ? Problème d'accès MERCI !
Anciennes news
InfinitEye, un projet de casque de réalité virtuelle
De retour... Questions posées en messages privés. Bonne année ! Messages... Du nouveau sur Punix TI déverrouille la nSpire Reflashages et corrections en série pour les Nspire...
Plus...
Articles
Programmation Tutorial : Programmation C [OLD] (194934) Tutorial : Programmation C [NEW] (115286) Tutorial sur Vertel3 (59258) Hardware
Dernières archives
Assembleur & C
Basic
nSpire & nSpire CAS
Production Clickpad Nspire infor (15/09/2012)
imgmanip pour Nspire (3/04/2012) imgdump Clickpad - Touchpad - CX (4/03/2012)
Meilleurs DL
La plus consultée
Plus...
Infos
|
Fichiers TI disponibles au téléchargement... Archives TI-FR ARCHIVES
|
| [SRC] | Complete R9 | ||||||||||||
| Taille du fichier : | 105.759 Ko | ||||||||||||
| Nombre de téléchargements : | 1278 | ||||||||||||
| Nombre de vues : | 11071 | ||||||||||||
| Description rapide : | Rajoute l'autocomplétion dans le Home | ||||||||||||
| Auteur de l'archive : | |||||||||||||
| Calculatrices concernées : | TI-89 TI-92+ TI-V200 TI-89Ti | Hardware concernés : | HW1 HW2 HW3 | ROMs (AMS) supportés : | AMS1.00~1.05 AMS2.01~2.05 AMS2.07~2.09 AMS3.00~3.10 | Langage de programmation utilisé : | ASM | Description Complète : | Complete by Samuel Stearley | Copy write 2001-03 R9 Homepage: http://www.nyall.net _____________________________________________________________________ This program is designed extensively to aid in the typing of valid expressions into the home entry line. And it absolutely kills at this. It is not designed to aid in the typing of sentences, ect. It is also my interface to variables and programs: my own personal shell. INTRODUCTION: _________________________________________________________________ This program is an event hook. It will monitor what you type into the entry line and in the form of a menu it will offer suggestions as to how the stuff typed in can be completed. For example if you type in the lower case "a" character the user will receive a menu with the following options: 1: abs( 2: ans( 3: and <-There is an unseen space after 4: approx( the and. 5: arcLen( 6: avgRC( 7: augment( 8: angle( <-There will be a down arrow because the user can scroll the menu to receive more options. If after the "a" you typed an "n" then you would receive a menu with the following: 1: ans( 2: and 3: angle( The numbers 1,2,3, etc refer to f1, f2,f3 etc. Not the number keys. If it tries to do a menu with only 1 item in it then instead the text will be pasted and highlighted like with internet explorer. It also offers suggestions as to how names of variables and folders can be auto finished. If you auto finish a name of a folder then it will assume the next thing that you want to type in is the name of a file in that folder so you will instantly receive a menu with the names of all variables in that folder. And it will only give completion suggestions of the variables in that folder. And something that I really hate about tios is the unit menu. If I wanted to do force conversions I would A)Have to wade through the unit menu to the listing of force units. B)Select a unit to convert from. C)And then I would have to wade through the unit menu all over again to get back to the force units to find the unit to convert to. I have solved this in Complete. It will remember the type of unit that was last in the title bar. The unit menu is activated by the "_" character. And if the unit menu is visible the parts of the next 6 unit titles (as you scroll right) will be displayed in the status line so that you can see what is upcoming and be able to bypass them by pressing 2nd+right if you do not want any of them. In addition, Complete provides an outright replacement for the unit menu which is available from all apps. See documentation somewhere below. INSTALLATION: ___________________________________________________________ Send the program to your calc and run it. It will then be installed. It has been tested on ams versions 1.00, 2.03, and 2.05 on vti. And on my 2.05 (used to be 2.03) HW1 calculator. Once installed you can delete it from your calc, but you will need to install again after a reset or if the calc crashes. You will also need to have the file cmpltdat on your calculatore. The internal databases are now external. If you have a HW2 calculator with an AMS versions greater than 1.05 you will need to install h220xTsr by Kevin Kofler before Complete if you have not used the HW2 patch. You can get it from ticalc.org or from Kevin Kofler's website (see his event hook uninstaller read me included in this zip file.) An exepacked version of Complete is also included. If you wish to use it you will need the program ttstart. The .89z version of Complete is NOT the launcher for the exepacked version. I consider it silly for there to be hundreds of custom exepact launchers floating around when it is much smaller to make one basic program that launches the compressed program with ttstart. UNINSTALLATION: ____________________________________________________________ To uninstall Complete (why uninstall it?), use the included event hook uninstaller by Kevin Kofler. If you are not already familiar with the uninstaller then be sure to read the event hook uninstaller documentation included and know that it has it's own license. KEY USAGE WHEN THE MENU IS VISIBLE: ____________________________________________________________ The idea is simple: the user types letters of commands and will receive back a menu of how the command could be completed. If you look at the menu you will see a function key in front of each option. Pressing the function key causes the text behind it to be pasted to the entry line. Though really you will have to play around with it to get the feeling of it. HOW THE FUNCTION KEYS WORK: ___________________________________________________ If the menu is visible then it pastes the corresponding text into the entry line. If you press a function key that has no corresponding text nothing will happen. If the menu is not visible (such as by pressing escape) then the function keys will drive the home screen toolbar. HOW DIAMOND + FUNCTION KEYS WORK: ___________________________________________________ Diamond + function keys will only work for f1-f5 on the 89. And While the menu is visible they will override the existing diamond + Function key results. So what does it do? If the corresponding string is a variable name then that string is set as the current folder, the part of the folder name that you had already partially typed is deleted, and you instantly receive a menu of all the variables in the new current folder. It is supposed to be like pressing a function key with a folder associated with it in the famous RPN program for the 89 (download area of sq.calc.org) or the 49g. HOW THE UP AND DOWN ARROWS WORK: ___________________________________________________ If the menu is visible then it will scroll through up to 12 pages of possible options to paste. If you can scroll up then an upward pointing arrow is in place of the 1 of the "F1:" label. And if the menu can be scrolled down then a downward pointing arrow is in place of the 8 of the "F8:" label. When scrolling up and down the menu will wrap. The arrows do not depict this however. HOW THE "_" CHARACTER WORKS: ___________________________________________________ If this is the first character of a variable name then it activates the unit menu. HOW THE OTHER CHARACTERS WORK: ___________________________________________________ If a character is typed it does searching and if any possible matches are found then the menu is displayed with those matches. The "_" character has special functionality. If no matches are found then the menu is gotten rid of, if it was already displayed. And entire matches are ignored. Typing more characters will narrow down the search to strings starting with only those chars. HOW RIGHT AND LEFT WORK: ____________________________________________________ If a unit menu is active then it scrolls between the different types of units like distance and speed. If you scroll past the last unit menu (which actually contains no units) then it wraps to the first unit type. If a normal menu is available then these keys will move between 3 "pages." The default page has stuff from the external databases, folder names and names of variables in current folder. From this page if you press right then you get a listing of just the names of folders and names of variables in the current folder. Pressing left will take you to the listing of system variables. From these two pages you can use the arrows to go back to the default page and from there to the other page. If you can press right to get just the folders and variables listed, then a right arrow will be printed in the title bar. HOW BACKSPACE WORKS: ___________________________________________________ Backspace will remove the last letter entered and will un-narrow the search. If all letters are taken away from the command being entered then the menu will disappear. 2ND + Right ___________________________________________________ This only has functionality during a unit menu. It causes the menu to scroll right 7 times to bypass the unit titles that have been printed in the status line. If you go too far right it will wrap around. If this combo is pressed during the the normal menu it will be treated like any other key. DIAMOND + SPACE: ___________________________________________________ This only has functionality on the 92+. It makes diamond + space = Right Arrow. Why is this useful? If you have text pasted and highlighted and you want to keep the highlighted text then you need to press the right arrow. Or if the menu is visible and you want only variables to be listed then you can press diamond + space instead of the right arrow. So you do not have to stretch your hand up to the arrow. If the menu is visible then diamond + space is equal to the key that you assigned to be the right key with cmpltdat. If the menu is not visible then diamond + space will always be the right arrow key, regardless of the setting in cmpltdat. HOW ANY OF THE OTHER KEYS WORK: ____________________________________________________ If any of the other keys are pressed it assumes that the user is no longer interested in the command that is being typed so my menu will disappear. My menu will come back up when the user starts to type again. KEY USAGE WHEN MENU IS NOT VISIBLE: ________________________________________________________________ Diamond + space is still equivalent to the right arrow on the 92+ whether or not the menu is visible. These key combos are used to provide even quicker access to variables. HOW 2ND + DOWN WORKS: ____________________________________________________ It results in an instant menu of all system variables. From this menu you can scroll right to the menu of commands and from the menu of commands to the menu with only folders and variables. There is sort of a bug in complete here: If you change to the menu with only commands in it, there will be no right arrow in the title indicating that the menu can be scrolled right to the folders and variables. HOW DOWN WORKS: ______________________________________________________ It will result in an instant menu containing all variables in the current folder. 2ND + UP: _______________________________________________________ This is like the up directory key on my 49g. All it does is make the current folder: main\ FOLDERS/VARIABLES SUPPORT: ______________________________________________________________ Complete will also offer suggestions for folders and other variable names. These suggestions will be listed last after the other suggestions. Folder suggestions will be listed before variable suggestions. To instantly skip to the folders and variables just press the right arrow. This key can be changed with the use of cmpltdat.89z Folders will have a '\' after them and programs (basic and assembly) will have a '(' after them. Other file types will have a letter after them which tells you their file type, this letter will not be pasted. Also assembly and basic programs do not have a letter after them; this is deliberate. Letter File Type _____________________________ E Expression S String D Data L List M(up case) Matrix m(low case) Macro, although only the 92+ has this G Graph Database P Picture T Text F Figure, again it is the 92+ that has this. O Other Complete also has special behavior with folders. If you auto complete a folder name then you instantly get a menu with only variables in that folder. And if you type stuff behind a folder name already in the entry line (not necessarily an auto completed folder name) then complete will only give you suggestions of variables in that folder. See examples in "things to try.txt" UNIT SUPPORT: ______________________________________________________________ As noted above, if a variable is STARTED with an underscore then the unit menu is active. The unit menu is just like a normal menu except that the unit type is printed in the title line AND the right and left arrows change the unit type. In addition to the unit menu there is an outright replacement for tiosá„•R(TM)s unit menu that you get by pressing 2nd+ units. The partial titles of the next six menu titles are printed in the help line. If you do not see the unit type you want press 2nd + right to bypass all of them. When you do see the unit type you want then use the right arrow to scroll to it. The last three unit menus as you scroll right are "fake." The first "fake" unit menu contains the names of complete's variables. The 2nd "fake" unit menu will have all the variables in the vat that start with an underscore. The third will have external strings from the external database _xtrast1, but not from _xtrast2. If you continue to type stuff after the underscore, and complete can not find a match in the current unit type, then complete will repeatedly change the unit type till a match is found or it exhausts all the unit types. Automatic changing of the unit type is the same as if you had manually scrolled right. If you manually change the unit type with the arrows it skips the unit types for which there are no matches. The result of this could be circular: E.G. type "_x" and the fake unit menu that has Complete's variables in it will be visible. Then try to scroll right or left, there are no matches in any other unit type and the result is that it comes right back to the unit menu containg complete's variables. E.G. type "_c" then use the arrows to scroll and it will only scroll to the unit types that have a match for the "_c". This is an example where it is not circular. The constants unit menu contains extra text to help remember what each constant is. The 49g has this in it's constant library, which is full screen, so the extra text is not abbreviated like it is in complete. The shortcuts provided in the replacement of tiosá„•R(TM)s unit menu are available during the unit menu: press apps to get the listing of shortcuts and then press the corresponding shortcut key. F1-f8 do not jump you to the unit type behind them. And if you press a non- shortcut key then the menu will revert back to the previous unit type. SYSTEM VARIABLE SUPPORT: _______________________________________________________________ The system variable support is designed so that the user has quick access to the system variables, without the system variables actually being in the main menu. If the system variables appeared in the main menu there would be too many objects in the menu, so it would feel cramped and I would not like that. (If you the user want a system variable to appear in the main menu then put it in an external database, which are described below.) So to get a listing of the system variables that can be auto completed, (based on what you already have typed in) merely press the left arrow. To go back to the normal menu press the right arrow. Statistic system variables will be proceeded by an S character to denote that they are a statistics variable. Also if you type some characters and a match can not be found in the usual places for the normal menu, then it will automatically try to find a system variable match. For example if you type a 'z' you would probably have a menu with 'zeroes('. Then if you type a 't' it would give you a menu of 7 system variables starting with 'zt' (assuming that there are no variables, folders, or user defined strings that start with 'zt') There is also an external database whose objects only appear in the system variable menu. This database is called: '_sysext' If you want access to some strings, but not so much access that they clutter the main menu, then I suggest you put such strings in here. If you press 2nd + down in the entry line you will recieve a menu of all system variables, the statistics system variables will be listed first. And in addition to having units, the unit menu replacement will also have system variables, again the statistics variables will be listed first. FLASH APP SUPPORT: ________________________________________________________________ Flash apps export functions using the following notation: nameOfFlashApp.exportedFunction() This notation is similar to how variables are referenced. The name of the flash app is like a folder, the "." is like a "\" and the exported function is like a variable name. Support of flash apps functions is made to be similar to the support of variables in the non-current folders. First type the name of the flashapp, (Of course typing could mean auto completing) then type the ".", you will now get a menu of functions exported by the app. Look for the function you want or type more chars to narrow the search. The data of the exported functions with each app is in an external database. The name of that external database must be the same as the application name that is typed before the function name. External databases are explained below. I also suggest that you read the example in "things to try.txt" If you did the following from the home entry line: {"utah","michigan","missouri","Illinois"}->us You will have created an external database. And if you cleared everything out of the entry line and then typed "us." then you would have a menu suggesting "Illinois", "Missouri", "Michigan", and "Utah". So basically typing a "." after the name of an external database results in a menu of all the items in that external database. Lucky for you this distribution includes external data bases made for the finance, statistics, polynomial root finder applications, and the calctools "concept" application. UNIT MENU REPLACEMENT: ________________________________________________________________ Complete now provides a replacement for the tios unit menu. This new unit menu works just like the unit menu that you receive from Complete when you type an "_" But this unit menu replacement is available from all tios applications, not just the home app. If you wish to get rid of it press escape. F1-F8 will select the corresponding text. Up and down scroll; left and right scroll the unit types. It will not look for user defined units, but it will add items from the external databases. And there are two fake unit menus at the end: One contains the names of complete's variables. The other has the names of system variables. There are shortcuts to skip around to different unit types. If you can not remember them then press apps from the unit menu replacement to have the shortcuts listed, from this listing you can press a shortcut to jump to a unit type, press up or down to scroll this listing, anything else and it goes back to a menu of the previous unit type. Here they are: Obvious Shortcuts: _____________________________________ c.....Constants l.....Length a.....Area v.....Volume t.....Time m.....Mass f.....Force e.....Energy p.....Power r.....Resistance Semi Obvious Shortcuts: _______________________________________________________ k.....Viscosity, Kinematic: Think k for kinematic d.....Viscosity, Dynamic: Think d for dynamic i.....Current: In equations current is refered to as I s.....Conducance: Think s for siemens g.....Magnetic Flux Density: Think g for gauss w.....Magnetic flus: Think w for weber x.....External variables: Think x for _xtrast1 n.....Amount of substance N is often used for this like in the ideal gas law: p*v=n*r*t q.....Charge: Q is used as charge in equations Non Obvious Shortcuts: ________________________________________ y.....System Variables z.....Velocity ^.....Acceleration: The carrot sort of looks like an A b.....temperature j.....Luminous intensity o.....Pressure u.....Potential space.....Capacitance enter.....Magnetic field Strength home......Inductance on 89 =.........Inductance on the 92+ USER DEFINED STRINGS: ________________________________________________________________ It is easy for the user to define custom strings that they want to appear in the menu. Note that external databases must be kept in the main folder. The custom strings are kept in a list variables called "_xtrast1" and "_xtrast2". The elements will be the strings. Here is an example: {"sma()","bill()","jack","samuel","{x,y}"} -> _xtrast1 Internally the above string is stored as: {"{x,y}","samuel","jack","bill()","sma()"} So if you type an s, "samuel" will be printed before "sma()" in the menu but if you want "sma()" to be before "samuel" then you will have to reverse the relative positions "samuel" and "sma()" are in the list. Important: Only put strings as each element. And do not forget quotes. And you can not have external strings that start with a number, '.', '\' or the degree character. They simply will not be recognized. Also if there is a ':' in the string then complete behaves as though everything after it does not exist. However the text after the ":" will still be printed in the menu. For example "Sam:Knife" behaves like it is just "Sam". See the constants unit menu. In fact if you auto complete some string then complete will print in the help line the stuff after the ':' character. All spaces immediately after the ':' char will not be printed in the help. NOTE: to have help printed in the help line the ':' character must be within the first 39 characters. The help string must be more than 1 character long else it will not be printed. You can also have an external database for each unit type. Each external database for each type of unit has it's own name. So first type the "_". Then the unit menu will appear. It would be silly to memorize these names or always needing to look in this text file for the names, so the last unit menu is fake and does not have units in it, instead it has all the variable names. Very nice see? Left/right wrapping has been implemented so to get to this menu from the initial unit menu of constants you only have to press the left arrow three times. You must not forget the '_' character at the beginning of each string in the list, otherwise they will not be found as a match for the unit that you are typing. Variable Name Unit Type/Menu It Is Associated With ______________________________________________________________ _xtrast1................Not associated with a unit type. Items are placed in the normal menu before the default strings. _xtrast2................Not associated with a unit type. Items are placed in the normal menu after the default strings. _sysext.................Not associated with a unit type. Items are placed in a the system variable menu after the default system variable strings. _cnstant................Constants _earthcn................Earth Constants _length.................Length _area...................Area _volume.................Volume _time...................Time _veloc..................Velocity _accel..................Acceleration _temp...................Temperature _linten.................Luminous Intensity _amount.................Amount of Substance _mass...................Mass _force..................Force _energy.................Energy _power..................Power _press..................Pressure _viscok.................Viscosity, Kinematic _viscod.................Viscosity, Dynamic _freq...................Frequency _ecurent................Electric Current _charge.................Charge _poten..................Potential _resist.................Resistance _conduct................Conductance _capacit................Capacitance _magfstr................Magnetic Field Strength _magflxd................Magnetic Flux Density _magflux................Magnetic Flux _induct.................Inductance ORDERING OF THE MATCHES: _________________________________________________________________ The matches will be presented in the following order: -Matches from the external database _xtrast1. -Matches from the default database: cmpltdat. -Matches from the external database _xtrast2. -Folder names. -Names of variables in the current folder. If no matches are found in these five places then it looks through the default database of system variables. If you want to instantly have a list of folders followed by variables then press the right arrow. If you want to go back to the commands then press the left arrow. And if a unit menu is visible then just the units are displayed followed by the custom units of that particular unit menu. KNOWN "BUGS", QUIRKS, AND TAKING ADVANTAGE OF THOSE QUIRKS: ________________________________________________________________ -In the unit menu replacement I did not provide a shortcut to the earth constants. -Complete will not paste more than 39 characters at once. This does not mean that strings in the external database are limited to 39 characters. You can still have extra characters behind the ':' that you wish to be printed in the help line. And though it will paste no more than 39 characters, if you do not choose the string you want within the typing the first 8 characters of it, complete will stop trying to give sugestions. Complete is only intended to aid in the typing of expression, nothing more. -Do not expect complete to function correctly with char(1). -If Complete does a search and finds no matches the menu will be removed. This is very logical but suppose you had a menu of commands starting with "z", and pressed right to get only the folders and variables that started with "z". If there are no variables that start with "z" there will be no matches and thus the menu will disappear. -Entire matches will not be given as an option. -It will prevent user strings from being wider than the menu but it does this calculation based on the number of characters, not the actual width (remember small font is proportional) so even if there is still room to display a string, it might still be truncated and ellipses will be appended. -If no menu is visible when a key is pressed complete will gather characters between the cursor and the first "separation character" that comes before the cursor. If there are more than 8 characters between the cursor and the "separation character" then complete will not bother to give any suggestions. Separation characters are characters which commands can possibly come after. Here are the easily typed ones: "{}()[]+-/*= ,'%&#!;: Tios treats stuff after pi, e, i, and infinity as implied multiplication so I made them separation characters. The unit conversion character by itself is an operator like '+' so I made it a separation character. -It is possible to have an item in an external file start with one of these separation characters. For example if you had "{x,y}" in _xtrast1 and you had typed: "solve(8x=y and y=x^3,{" then you would have a menu with {x,y} in it regardless of the "{" being one of those separation characters. Another example of this are the default strings that start with the conversion character. If you type it then you get a menu suggesting the different conversions. If you then typed an underscore the menu changes to contain units. If the conversion char was not a separation character then it would search for ">_" and no unit results would be found. And you want units because obviously you are doing a conversion. -It does not do the automatic paste and highlight thing if the one item is a unit menu, the one thing in the menu is a name of a folder, backspace was just pressed, or only one character has been entered (so if you type x you probably only want to use it as a variable and not have "xor ") This is deliberate. -When it does initial processing, like looking for a separation character before the cursor, it does not consider the characters after the cursor. I think this is good, because then it will give completion suggestions for commands that you might be trying to insert. -It will not offer completion suggestions for strings starting with numbers. FUTURE PLANS: _________________________________________________________________ I have decided not to add functionality with other apps: There is too much dependency on the home text edit structure. User defined unit types. Better support for other file extensions. I am also thinking that F of the function key labels before each string in the pop up is unnecessary so I might get rid of them. Maybe a replacement for tios's recall box. CONTACTING THE AUTHOR: _________________________________________________________________ I can be contacted by email at samuel@nyall.net When reporting bugs first download the latest version of complete from my homepage: www.nyall.net and see if the bug still exists. Please be very specific as to your rom version, kernel, kernel version, hardware version, other event hooks installed, and whether or not you have the Hardware II patch installed. If you can try to reproduce the error with no kernel or any other event hooks installed. And please give a detailed description of what happened. Also I have ordered the strings so that the most commonly used come first and the user does not have to scroll to get what he/she wants. If you think I did not do a good job of this then please give me suggestions as to how it can be improved. And If you think that complete is the greatest thing since sliced bread then I would be glad to hear it. THE FINE PRINT: ___________________________________________________________________ Complete may be distributed without permission as long as no profit is made off of that distribution. If profit is being made on such a distribution then my permission is needed. This includes but is not limited to CDs, floppies, and downloads off of an internet or ftp site. Complete may not be distributed as part of another package without permission. Do not separate the files in this zip archive or distribute a modified version of this zip archive. I am not responsible for any crash, damage to calculator, or loss of data that might result from the use of complete. The code is open source and if you borrow from it then give me some credit it your read me. THANKS: __________________________________________________________________ Gareth James for his docs. Zelko Juric for his tigcc docs. Kevin Kofler for his auto close bracket code, setting event hook standards, the event hook uninstaller, for pointing out some bugs I forgot to check for and a couple suggestions he gave me. And the hw detection code. Thomas Nussbaumer also for the hw detection code. Rusty Wagner for VTI. Archive mise en ligne par : | Flanker | Date de mise en ligne : | 5/08/2004 à 09:04:21 | |
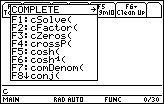






| - Ti FR v3 - Ce site n'est pas le site officiel de texas instruments. En cas de problèmes techniques sur le site veuillez contacter l'administrateur. Merci de vos visites ! |